This page will direct non-DCU Loop users how to set up multi-factor authentication (MFA) using a mobile authenticator app, and how to use it to log into Loop subsequently. Registered DCU students and staff students use a different MFA approach (as outlined by DTS).
A. Setting up the authenticator app for the first time
There are various authenticator apps available for your mobile device. We recommend you use the Microsoft Authenticator app. If you do not already have it, you can download it to your mobile device by going to your App Store, searching for it, and downloading it.
You should follow the steps below to set up MFA on Loop using a computer, and have your mobile device by your side to configure the authenticator app. These instructions are just for reference; you need to complete the setup on the Setup authenticator app page.
- On the Setup authenticator app page, choose the button Setup app
- On the next screen, give a label for your devices, e.g. John's iPhone
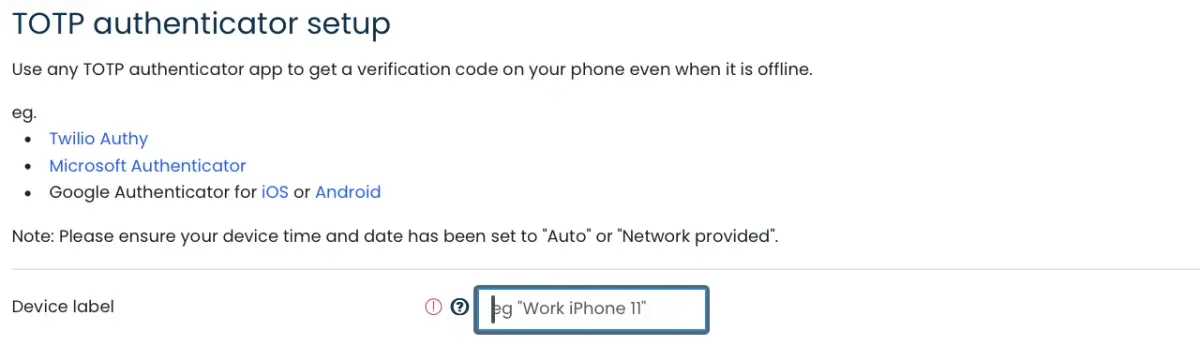
- Open the authenticator app (in this case, Microsoft Authenticator is recommended) on your mobile device and choose the plus icon in the top right corner
- When asked What kind of account are you adding, choose Other
- Point the app at the Loop screen so that it can scan the QR code (the unique one presented to you on the setup screen, not the sample screenshot below)
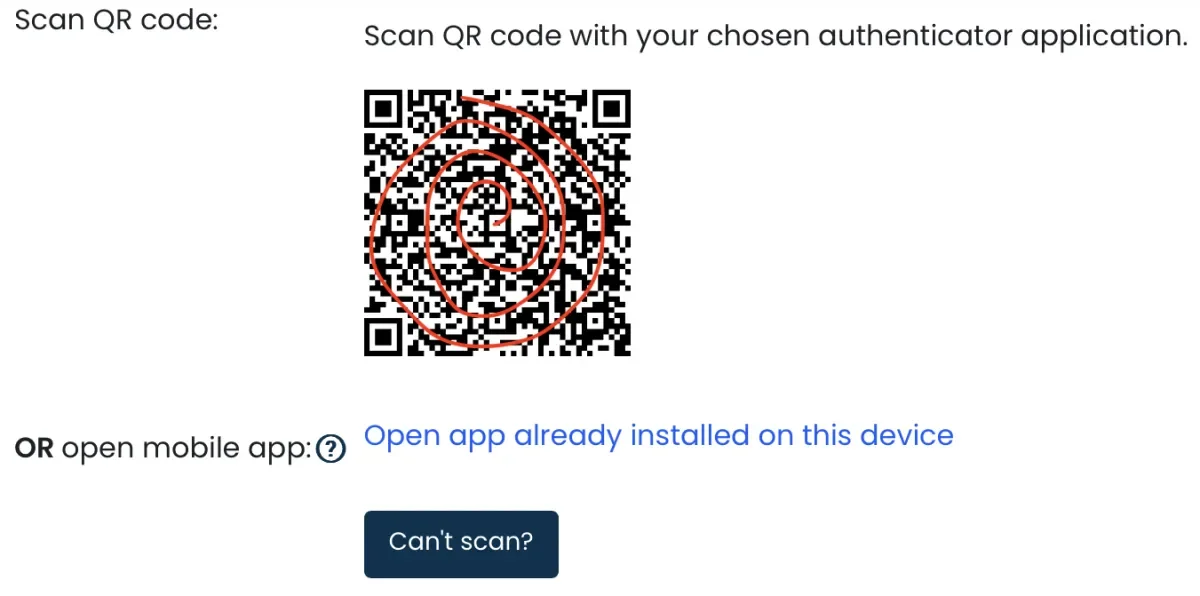
- The authenticator app is now setup - check the six digit one time passcode it has generated
- Go back to the Loop screen and enter the code into the field titled Enter verification code for confirmation (note you only have 30 seconds to do so before the code expires)
- Choose Save changes
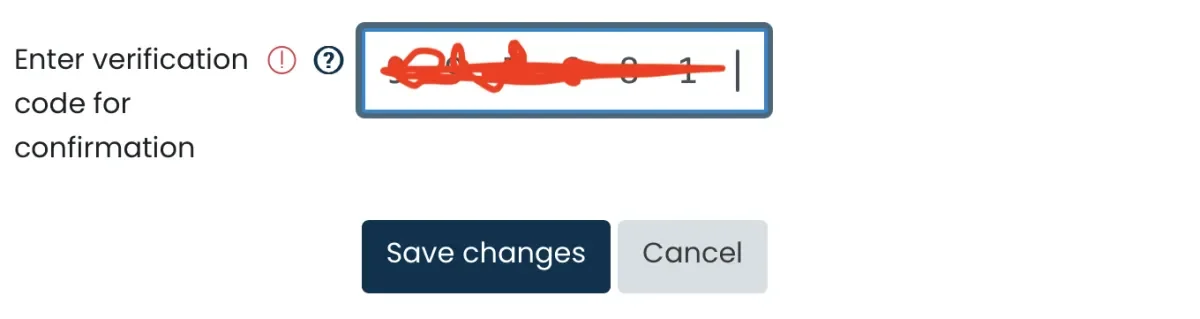
- A success message appears saying that the 'factor' has been set up
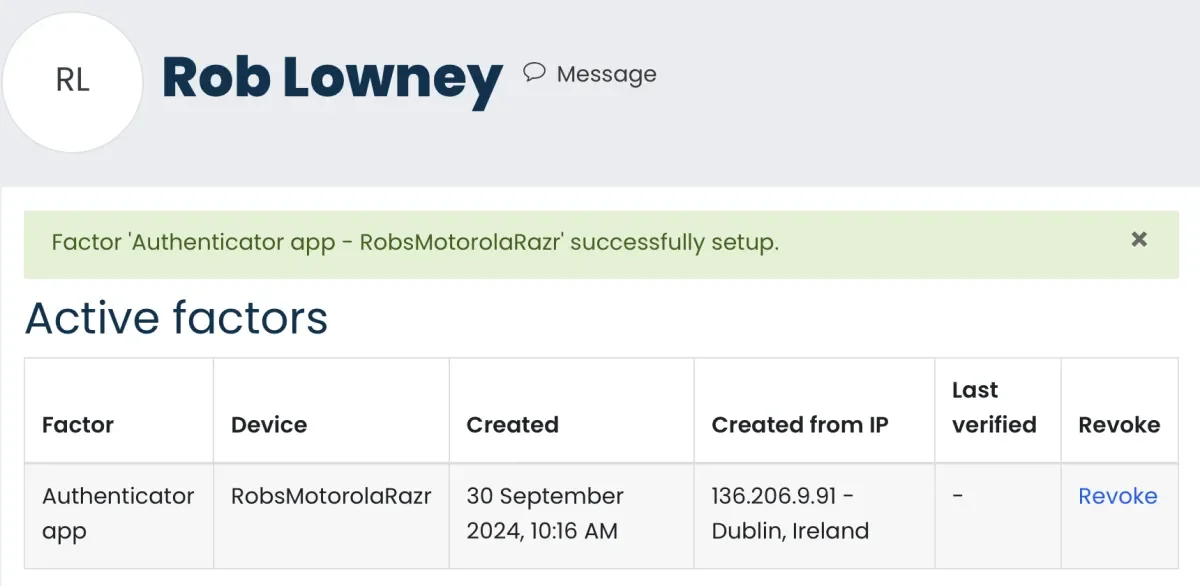
B. Subsequently logging into Loop with the authenticator app
- The next time you wish to log in to Loop, go to the Loop home page and choose Non-DCU accounts
- Enter your username and password and proceed
- Open the authenticator app on your mobile device and look for the six digit one time passcode for Loop - enter it into the Loop screen and then choose Verify code
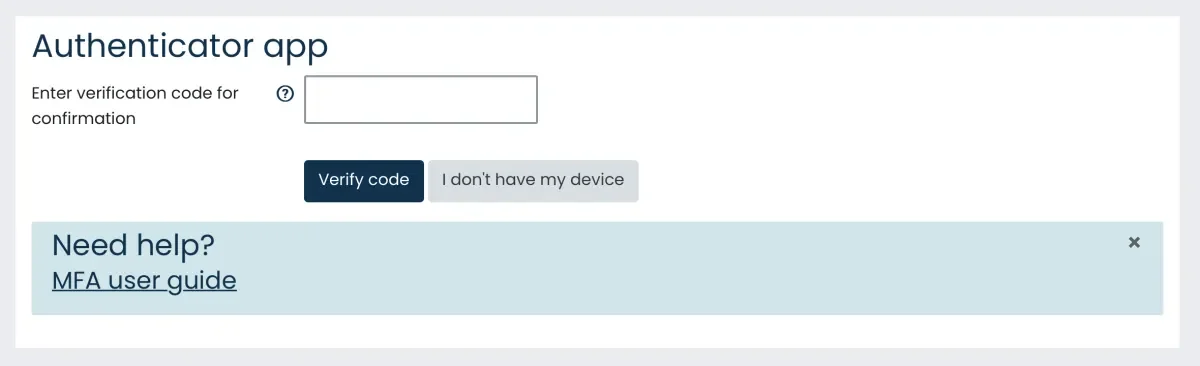
- Note that the authenticator app refreshes the code every 30 seconds so act quickly whilst logging in!